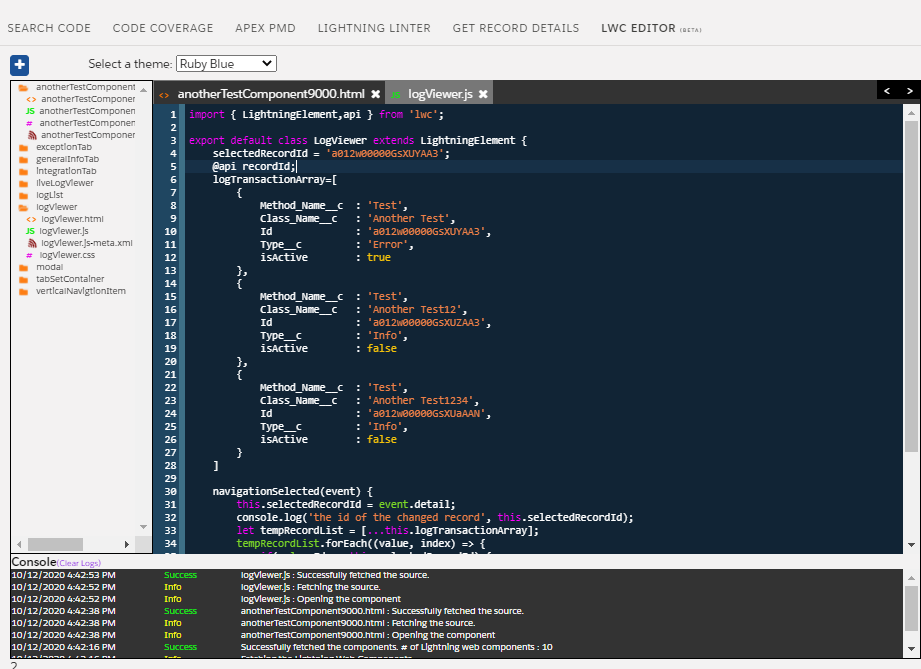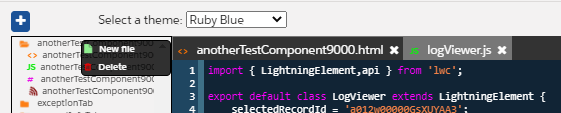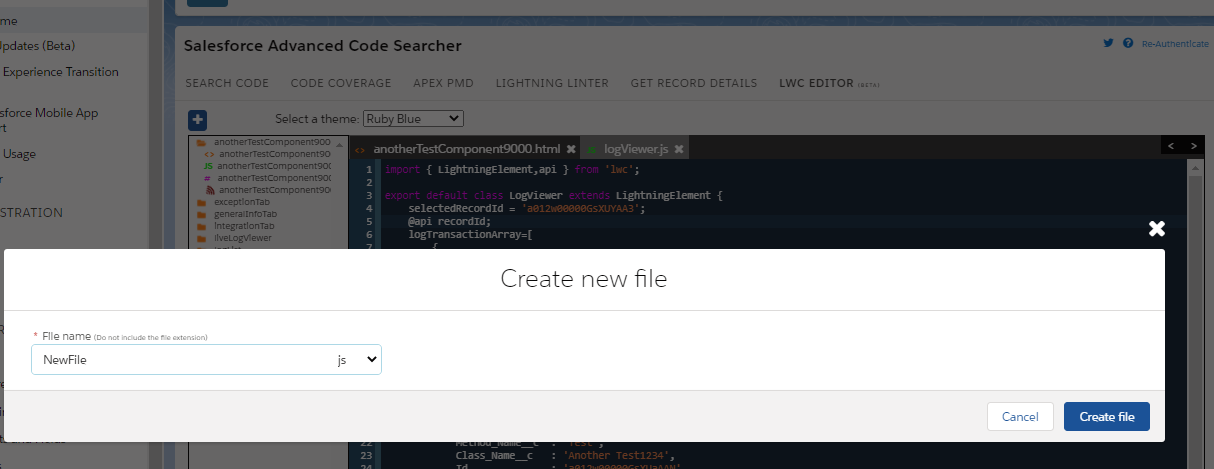Attaching multiple files as attachments to records is a pain. Its takes lot of time plus lot of navigation. Today, I want to share a small piece of code that I have written as home page component which will inject a small section in the ‘Notes and Attachments’ related list which will allow the users to load multiple file either selecting it from the input file selection or the users can drag and drop the files.

So how do you implement this in your org.
1) Add the main script to a js file and add it to static resource.
2) Create a new Custom Link.
3) Reference the js file in the custom link you created in the previous step. We will also need jQuery, so we will add that as well.
4) Add that custom link a home page component of type Links.
5) Add the home page component to the home page layout and you’re done. For more details on this hacking method, you can check this link here
So here we go: ->
1) Create a javascript file with the below code and add it as a static resource with the name attachmentjs
jQuery(function(){
/*Checks when the notes and attachment section is loaded and then initiates the process.*/
var timeInterval = setInterval(function(){
if(jQuery("div.bRelatedList[id$=RelatedNoteList]").find("div.pbHeader").find("td.pbButton").find("input[name=attachFile]").length > 0){
addAttachButton();
clearInterval(timeInterval);
}
},100);
});
/*Adds the drop zone div in the notes and attachment section. Event listener are added to listen when files are dropped in the zone.*/
function addAttachButton() {
var attachmentDiv = jQuery("div.bRelatedList[id$=RelatedNoteList]");
insertButton();
attachmentDiv.find("div.pbHeader").find("td.pbButton").after(
jQuery("<td>", {
style : "width:35%;cursor:pointer;"
}).append(jQuery("<div>",{
style : "height: 30px; width: px;border-color: orange;border: 3px solid orange;border-style: dotted;border-radius: 4px;text-align: center;vertical-align: middle;line-height: 2;color: Red;font-family: monospace;font-size: 14px;",
id : "dropDiv"
}).append(jQuery("<span>",{id:"clickHere"}).text('Drop files here / click here!') , jQuery("<span>",{id:"uploadingMessage",style:"display:none;"}).text('Uploading your Files, please wait!'))
)
);
jQuery("#dropDiv").on('click',function(){
if(jQuery("#uploadingMessage:hidden").length > 0) {
if(jQuery("#multiUploadButton").length > 0) {
jQuery("#multiUploadButton")[0].click();
}else {
insertButton();
jQuery("#multiUploadButton")[0].click();
}
} else {
alert('Your files are being uploaded. Please Wait!');
}
});
function handleFileSelect(evt) {
evt.stopPropagation();
evt.preventDefault();
var files = evt.dataTransfer.files; // FileList object.
processFiles(files);
}
function handleDragOver(evt) {
evt.stopPropagation();
evt.preventDefault();
evt.dataTransfer.dropEffect = 'copy'; // Explicitly show this is a copy.
}
var dropZone = document.getElementById('dropDiv');
dropZone.addEventListener('dragover', handleDragOver, false);
dropZone.addEventListener('drop', handleFileSelect, false);
}
function processFiles(files) {
hideDiv();
var insertedFilesArray = [];
var fileInsertionCounter = 0;
for(i=0;i<files.length;i++) {
var reader = new FileReader();
reader.onload = (function(newFile,pId) {
return function(e) {
var attachmentBody = e.target.result.substring(e.target.result.indexOf(',')+1,e.target.result.length);
jQuery.ajax({
type: "POST",
url: "https://"+window.location.host+"/services/data/v33.0/sobjects/Attachment/",
contentType:"application/json; charset=utf-8",
headers: {
"Authorization" : "Bearer "+getCookie('sid')
},
data : JSON.stringify({'name':newFile.name,'body':attachmentBody,'parentId':pId,'isprivate':false})
}).success(function(result) {
fileInsertionCounter++;
if(fileInsertionCounter == files.length){
showDiv();
}
}).fail(function(err){
alert('Unable to Insert file \n Contact your Adminstrator with this error message \n' + JSON.stringify(err));
fileInsertionCounter++;
//if all the files are uploaded then show the zone div.
if(fileInsertionCounter == files.length){
showDiv();
}
});
};
})(files[i],jQuery("div.bRelatedList[id$=RelatedNoteList]").attr('id').split('_')[0]);
reader.readAsDataURL(files[i]);
}
}
/*Inserts the input file button. This is hidden from the view.*/
function insertButton() {
if(jQuery("#multiUploadButton").length == 0) {
var attachmentDiv = jQuery("div.bRelatedList[id$=RelatedNoteList]");
attachmentDiv.find("div.pbHeader").find("td.pbButton").append(
jQuery("<input>",
{id : "multiUploadButton",
value : "Multiple Upload",
type : "file",
multiple: "multiple",
style : "display:none;"
})
);
jQuery("#multiUploadButton").on('change',function(){
processFiles(document.getElementById("multiUploadButton").files);
});
}
}
function hideDiv() {
jQuery("#uploadingMessage").show();
jQuery("#clickHere").hide();
}
function showDiv() {
jQuery("#uploadingMessage").hide();
jQuery("#clickHere").show();
RelatedList.get(jQuery("div.bRelatedList[id$=RelatedNoteList]").attr('id')).showXMore(30);
}
function getCookie(c_name){
var i,x,y,ARRcookies=document.cookie.split(";");
for (i=0;i<ARRcookies.length;i++){
x=ARRcookies[i].substr(0,ARRcookies[i].indexOf("="));
y=ARRcookies[i].substr(ARRcookies[i].indexOf("=")+1);
x=x.replace(/^\s+|\s+$/g,"");
if (x==c_name){
return unescape(y);
}
}
}
2) Create a custom link called ‘Attacher Custom Link’ and the add the below code. Make sure you select Behaviour as ‘Execute Javascript’.
{!REQUIRESCRIPT('//code.jquery.com/jquery-2.1.3.min.js')}
{!REQUIRESCRIPT('/resource/attachmentjs')}
… follow all the steps mentioned above and you should be set. I have tested this on Latest Chrome and firefox browsers and this is working just fine.